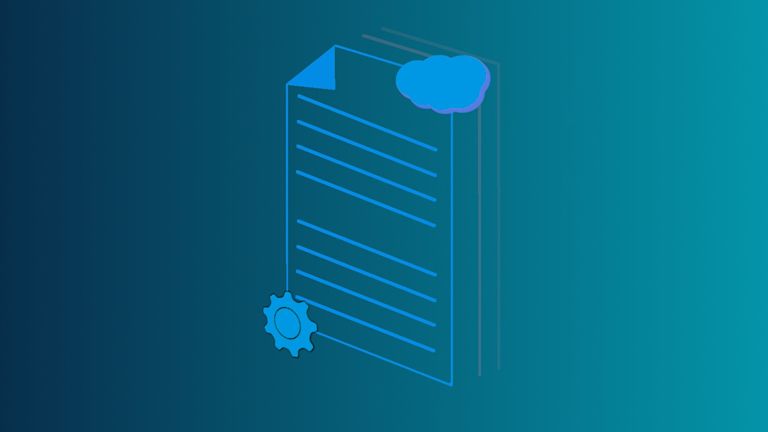As long as your users have an internet connection, they can access cloud apps anywhere.
For Content Management Systems, cloud has become the go-to hosting method because you’re running your CMS, or parts of your CMS, remotely with this configuration, which makes life easier for customers who want to manage their content anytime, anywhere. Just like how your CMS is in the cloud, TinyMCE can be easily loaded from the cloud as well.
This article explains Tiny Cloud for CMS developers – how to get started using a CMS editor demo with TinyMCE as your text editor.
Set up your CMS editor prerequisites
First, you will need an API key. To get your API key:
- Check on the pricing plans for TinyMCE, and select your desired plan.
- Or navigate directly to the sign up page to get your FREE API key
With an API key, you have 14 days free access to TinyMCE premium plugins. It activates when you use the key in your editor, and load it into a browser with premium plugins configured in the tiny.init script.
Without an API key, If you're accessing the editor through Tiny Cloud, you'll need an API key to prevent the editor changing to read-only mode. Without your API key, you also cannot access Premium Plugins, and the text area produces a warning message:
This domain is not registered with Tiny Cloud. Please see the quick start guide or create an accountWhen you set up an API key with your CMS editor or any WYSIWYG CMS related configuration with TinyMCE, using your API key prevents these messages from making an appearance.
How to start your CMS editor with Tiny Cloud
These instructions show how to make a demo that matches a CMS UI, and includes TinyMCE from the cloud. You can adapt these instructions to add TinyMCE to your existing or new CMS.
CMS configuration video
The following video explains the steps to get started with TinyMCE if you need to see the procedure in a different format:
The video transcript:
Configure the API key:
- Log into your account, and scroll down to the TinyMCE Installation heading. Copy the API key for your demo CMS.
- Create an
index.htmlfile - Paste the following content into your new file:
<!DOCTYPE html>
<html>
<head>
<script src="https://cdn.tiny.cloud/1/your-api-key/tinymce/6/tinymce.min.js" referrerpolicy="origin"></script>
</head>
<body>
<textarea>
Welcome to TinyMCE!
</textarea>
<script>
tinymce.init({
selector: 'textarea',
plugins: 'advlist autolink lists link image charmap preview anchor pagebreak',
toolbar_mode: 'floating',
});
</script>
</body>
</html>Reconfigure the TinyMCE script
- Navigate to the CMS page and copy the CMS editor config.
- Paste the CMS editor config (minus the surrounding HTML elements) in place of the
<script>tags containing the default tinymce.init script.
<script>
tinymce.init({
selector: 'textarea',
plugins: 'a11ychecker advcode advlist advtable anchor autocorrect autosave editimage image link linkchecker lists media mediaembed pageembed powerpaste searchreplace table template tinymcespellchecker visualblocks wordcount',
toolbar: 'undo redo | styles | bold italic underline strikethrough | align | table link image media pageembed | bullist numlist outdent indent | spellcheckdialog a11ycheck code',
a11ychecker_level: 'aaa',
style_formats: [
{title: 'Heading 1', block: 'h1'},
{title: 'Heading 2', block: 'h2'},
{title: 'Paragraph', block: 'p'},
{title: 'Blockquote', block: 'blockquote'},
{title: 'Image formats'},
{title: 'Medium', selector: 'img', classes: 'medium'},
],
object_resizing: false,
valid_classes: {
'img': 'medium',
'div': 'related-content'
},
image_caption: true,
templates: [
{
title: 'Related content',
description: 'This template inserts a related content block',
content: '<div class="related-content"><h3>Related content</h3><p><strong>{$rel_lede}</strong> {$rel_body}</p></div>'
}
],
template_replace_values: {
rel_lede: 'Lorem ipsum',
rel_body: 'dolor sit amet...',
},
template_preview_replace_values: {
rel_lede: 'Lorem ipsum',
rel_body: 'dolor sit amet...',
},
noneditable_class: 'related-content',
content_langs: [
{title: 'English (US)', code: 'en_US'},
{title: 'French', code: 'fr'}
],
height: 540,
});
</script>Add CMS editor styling
-
Copy the following content_style CSS, and paste it into the TinyMCE init script:
content_style: `
img {
height: auto;
margin: auto;
padding: 10px;
display: block;
}
img.medium {
max-width: 25%;
}
`;
-
Update the HTML content to match the TinyMCE CMS demo content:
<textarea>
<h1>Heading Level 1</h1>
<p><strong><img style="float: right;" src="<a href="https://images.pexels.com/photos/1559825/pexels-photo-1559825.jpeg?auto=compress&cs=tinysrgb&dpr=2&h=750&w=1260">https://images.pexels.com/photos/1559825/pexels-photo-1559825.jpeg?auto=compress&cs=tinysrgb&dpr=2&h=750&w=1260</a>" alt="Town" width="300" height="375">Pellentesque habitant morbi tristique </strong>senectus et netus et malesuada fames ac turpis egestas. Vestibulum tortor quam, feugiat vitae, ultricies eget, tempor sit amet, ante. Donec eu libero sit amet quam egestas semper. <em>Aenean ultricies mi vitae est.</em></p>
<p>Mauris placerat eleifend leo.</p>
<p>Quisque sit amet est et sapien ullamcorper pharetra. Vestibulum erat wisi, condimentum sed, <code>commodo vitae</code>, ornare sit amet, wisi.</p>
<p>Aenean fermentum, elit eget tincidunt condimentum, eros ipsum rutrum orci, sagittis tempus lacus enim ac dui. <a href="#">Donec non enim</a> in turpis pulvinar facilisis. Ut felis.</p>
<p>Donec pharetra purus eu eros dignissim dignissim. Donec consectetur, felis eu malesuada ultricies, felis ligula auctor diam, nec rhoncus massa leo vel massa.</p>
<table style="border-collapse: collapse; width: 100%;" border="1">
<thead>
<tr>
<td style="width: 31.7887%;"> </td>
<td style="width: 31.7887%;"><strong>Location</strong></td>
<td style="width: 31.7896%;"><strong>Activity</strong></td>
</tr>
</thead>
<tbody>
<tr>
<td style="width: 31.7887%;"><strong>Day 1</strong></td>
<td style="width: 31.7887%;">Dolor</td>
<td style="width: 31.7896%;">Tellus est malesuada </td>
</tr>
<tr>
<td style="width: 31.7887%;"><strong>Day 2</strong></td>
<td style="width: 31.7887%;">Eleifend</td>
<td style="width: 31.7896%;">Vivamus pretium ornare est</td>
</tr>
<tr>
<td style="width: 31.7887%;"><strong>Day 3</strong></td>
<td style="width: 31.7887%;">Semper</td>
<td style="width: 31.7896%;">Amet, consectetuer adipiscing</td>
</tr>
</tbody>
</table>
<h2>Heading Level 2</h2>
<ol>
<li>Lorem ipsum dolor sit amet, consectetuer adipiscing elit.</li>
<li>Aliquam tincidunt mauris eu risus.</li>
</ol>
<blockquote>
<p>Lorem ipsum dolor sit amet, consectetur adipiscing elit. Vivamus magna. Cras in mi at felis aliquet congue. Ut a est eget ligula molestie gravida. Curabitur massa. Donec eleifend, libero at sagittis mollis, tellus est malesuada tellus, at luctus turpis elit sit amet quam. Vivamus pretium ornare est.</p>
</blockquote>
<h3>Heading Level 3</h3>
<ul>
<li>Lorem ipsum dolor sit amet, consectetuer adipiscing elit.</li>
<li>Aliquam tincidunt mauris eu risus.</li>
</ul>
</textarea>-
Save the changes, and load the app in a browser:
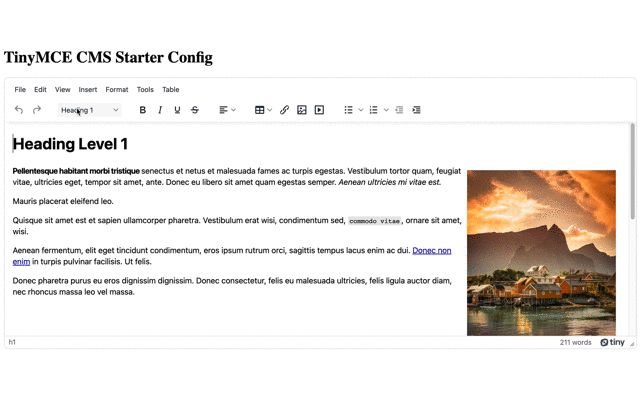
More information for your CMS editor
Head over to our CMS editor product page to see another demo in action. It’s available with and without comments in the HTML to explain what each aspect of TinyMCE is doing.
Remember that your FREE API key grants access to Premium Plugin functionality for 14 days, after which you will need to either choose a premium plan or remove TinyMCE premium features from your CMS.
What you get from TinyMCE’s Premium Plugins >>> |
Sign up today to try these Premium Plugins in your CMS |
Contact us for more information if you have any questions on adding TinyMCE to your CMS. Premium customers and anyone on a 14-day free trial has access to our enterprise-grade professional support team.